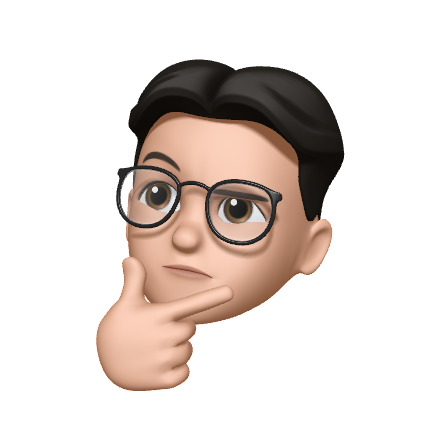티스토리 뷰

이렇게 생긴 기본 UIPickerView 를

이렇게 custom 해보도록 하겠습니다.
맨위의 기본 UIPickerView의 코드 입니다. 여기서 수정해나가겠습니다.
//
// TestViewController.swift
// BusanWelfareProgram
//
// Created by jh on 2021/09/15.
//
import UIKit
class TestViewController: UIViewController {
var gugunList: [String] = ["강서구", "금정구", "기장군", "남구", "동구", "동래구", "부산진구", "북구", "사상구", "사하구", "서구", "수영구", "연제구", "영도구", "중구", "해운대구"]
@IBOutlet weak var pickerView2: UIPickerView!
override func viewDidLoad() {
super.viewDidLoad()
// Do any additional setup after loading the view.
}
}
extension TestViewController: UIPickerViewDataSource, UIPickerViewDelegate{
func numberOfComponents(in pickerView: UIPickerView) -> Int {
return 1
}
func pickerView(_ pickerView: UIPickerView, numberOfRowsInComponent component: Int) -> Int {
return gugunList.count
}
func pickerView(_ pickerView: UIPickerView, titleForRow row: Int, forComponent component: Int) -> String? {
return gugunList[row]
}
}
우선.
선택된 row에는 회색으로 네모색이 채워져있는데요.
그 view는 pickerView.subviews[1] 로 접근 가능합니다. ( [0]은 선택되지 않은 영역을 표시 )
우선 배경을 흰색으로 설정합니다. 그럼 흰색view에 가려져 pickerView의 text가 안보여요.
흰색 대신에 clear로 해줍니다.
pickerView.subviews.[1].backgroundColor = .clear
이제 선택된 영역에 회색 박스가 지워집니다.
그러고 이제 선을 놓을건데 파랑선 두개
let upLine = UIView(frame: CGRect(x: 15, y: 0, width: 150, height: 0.8))
let underLine = UIView(frame: CGRect(x: 15, y: 60, width: 150, height: 0.8))
upLine.backgroundColor = UIColor(rgb: 0x0061B4)
underLine.backgroundColor = UIColor(rgb: 0x0061B4)
gugunPickerView.subviews[1].addSubview(upLine)
gugunPickerView.subviews[1].addSubview(underLine)
이렇게 subviews[1]에 선두개를 추가합니다.
위의 코드들을
뷰와 뷰들의 크기나 위치 값을 추가하는 함수인
viewWillLayoutSubviews() 안에다 파란선(뷰)를 추가해줍니다.
선택된 row는 흰색 배경에 선두개가 잘 나옵니다
파랑선 두개 끝.
하지만 행간이 따닥따닥, 글자크기도 이상함.
pickerView의 글자 크기도 수정합니다.
글자 크기를 수정하는 코드는
func pickerView(_ pickerView: UIPickerView, viewForRow row: Int, forComponent component: Int, reusing view: UIView?) -> UIView {
}
여기서 해주었습니다.
pickerView의 각 view를 설정하는 함수인데, 함수 내부에서
1. view를 생성하고
2. 텍스트를 생성. font 설정하고 view에 추가 해주고
3. return view 해주면 됩니다.
extension SelectGugunViewController: UIPickerViewDelegate, UIPickerViewDataSource {
func numberOfComponents(in pickerView: UIPickerView) -> Int {
return 1
}
func pickerView(_ pickerView: UIPickerView, rowHeightForComponent component: Int) -> CGFloat {
return 60
}
func pickerView(_ pickerView: UIPickerView, viewForRow row: Int, forComponent component: Int, reusing view: UIView?) -> UIView {
let view = UIView(frame: CGRect(x: 0, y: 0, width: 200, height: 60))
let gugunLabel = UILabel(frame: CGRect(x: 0, y: 0, width: 200, height: 60))
gugunLabel.text = gugunList[row]
gugunLabel.textAlignment = .center
gugunLabel.font = UIFont.systemFont(ofSize: 28, weight: .light)
view.addSubview(gugunLabel)
return view
}
func pickerView(_ pickerView: UIPickerView, numberOfRowsInComponent component: Int) -> Int {
return gugunList.count
}
}
( UIView와, 텍스트 크기를 가로 200 높이 60으로 해주었습니다. )
이렇게 말이죠.
그래서 최종 코드는 이렇습니다.
//
// SelectGugunViewController.swift
// BusanWelfareProgram
//
// Created by jh on 2021/09/13.
//
import UIKit
class SelectGugunViewController: UIViewController {
// var myPicker: UIPickerView!
@IBOutlet weak var gugunPickerView: UIPickerView!
var gugunList: [String] = ["강서구", "금정구", "기장군", "남구", "동구", "동래구", "부산진구", "북구", "사상구", "사하구", "서구", "수영구", "연제구", "영도구", "중구", "해운대구"]
override func viewDidLoad() {
super.viewDidLoad()
}
override func viewWillLayoutSubviews() {
selectedPickerViewUICustom()
}
func selectedPickerViewUICustom() {
gugunPickerView.subviews[1].backgroundColor = .clear
let upLine = UIView(frame: CGRect(x: 15, y: 0, width: 150, height: 0.8))
let underLine = UIView(frame: CGRect(x: 15, y: 60, width: 150, height: 0.8))
upLine.backgroundColor = UIColor(rgb: 0x0061B4)
underLine.backgroundColor = UIColor(rgb: 0x0061B4)
gugunPickerView.subviews[1].addSubview(upLine)
gugunPickerView.subviews[1].addSubview(underLine)
}
}
extension SelectGugunViewController: UIPickerViewDelegate, UIPickerViewDataSource {
func numberOfComponents(in pickerView: UIPickerView) -> Int {
return 1
}
func pickerView(_ pickerView: UIPickerView, rowHeightForComponent component: Int) -> CGFloat {
return 60
}
func pickerView(_ pickerView: UIPickerView, viewForRow row: Int, forComponent component: Int, reusing view: UIView?) -> UIView {
let view = UIView(frame: CGRect(x: 0, y: 0, width: 200, height: 60))
let gugunLabel = UILabel(frame: CGRect(x: 0, y: 0, width: 200, height: 60))
gugunLabel.text = gugunList[row]
gugunLabel.textAlignment = .center
gugunLabel.font = UIFont.systemFont(ofSize: 28, weight: .light)
view.addSubview(gugunLabel)
return view
}
func pickerView(_ pickerView: UIPickerView, numberOfRowsInComponent component: Int) -> Int {
return gugunList.count
}
func pickerView(_ pickerView: UIPickerView, didSelectRow row: Int, inComponent component: Int) {
print("select=\(row)")
}
}
extension UIColor {
convenience init(red: Int, green: Int, blue: Int) {
assert(red >= 0 && red <= 255, "Invalid red component")
assert(green >= 0 && green <= 255, "Invalid green component")
assert(blue >= 0 && blue <= 255, "Invalid blue component")
self.init(red: CGFloat(red) / 255.0, green: CGFloat(green) / 255.0, blue: CGFloat(blue) / 255.0, alpha: 1.0)
}
convenience init(rgb: Int) {
self.init(
red: (rgb >> 16) & 0xFF,
green: (rgb >> 8) & 0xFF,
blue: rgb & 0xFF
)
}
}
간단한 커스텀하는데 꽤 많은 시간이 걸렸네요.
저랑 비슷하게 UIPickerView를 커스텀하시는 분들이 계신다면
제 글보시고 시간을 줄이시길~
감사합니다.
- Total
- Today
- Yesterday
- 엔디소프트 레이세이
- concurrency pagination
- readysay
- 비동기 리스트 swift
- llm csv
- swift filemanager excel
- llm pdf rag
- swift filemanager get excel
- swift get excel
- 공부 타이머 어플
- 비동기 페이징 swift
- swift urlcomponent encode
- swift 네트워크 모듈화
- filemanager excel read
- swift network 공통화
- 레디세이 어플
- swift network refactoring
- swift urlsession 공통화
- swift network module
- rag 기반 llm 챗봇
- rag 기반 llm
- rag llm pdf
- swift 엑셀 가져오기
- swift 엑셀 읽기
- swift excel read
- swift urlsession refactoring
- swift 자간
- chatgpt rag llm
- 레디세이
- swift queryitem encode
| 일 | 월 | 화 | 수 | 목 | 금 | 토 |
|---|---|---|---|---|---|---|
| 1 | 2 | 3 | 4 | 5 | ||
| 6 | 7 | 8 | 9 | 10 | 11 | 12 |
| 13 | 14 | 15 | 16 | 17 | 18 | 19 |
| 20 | 21 | 22 | 23 | 24 | 25 | 26 |
| 27 | 28 | 29 | 30 | 31 |